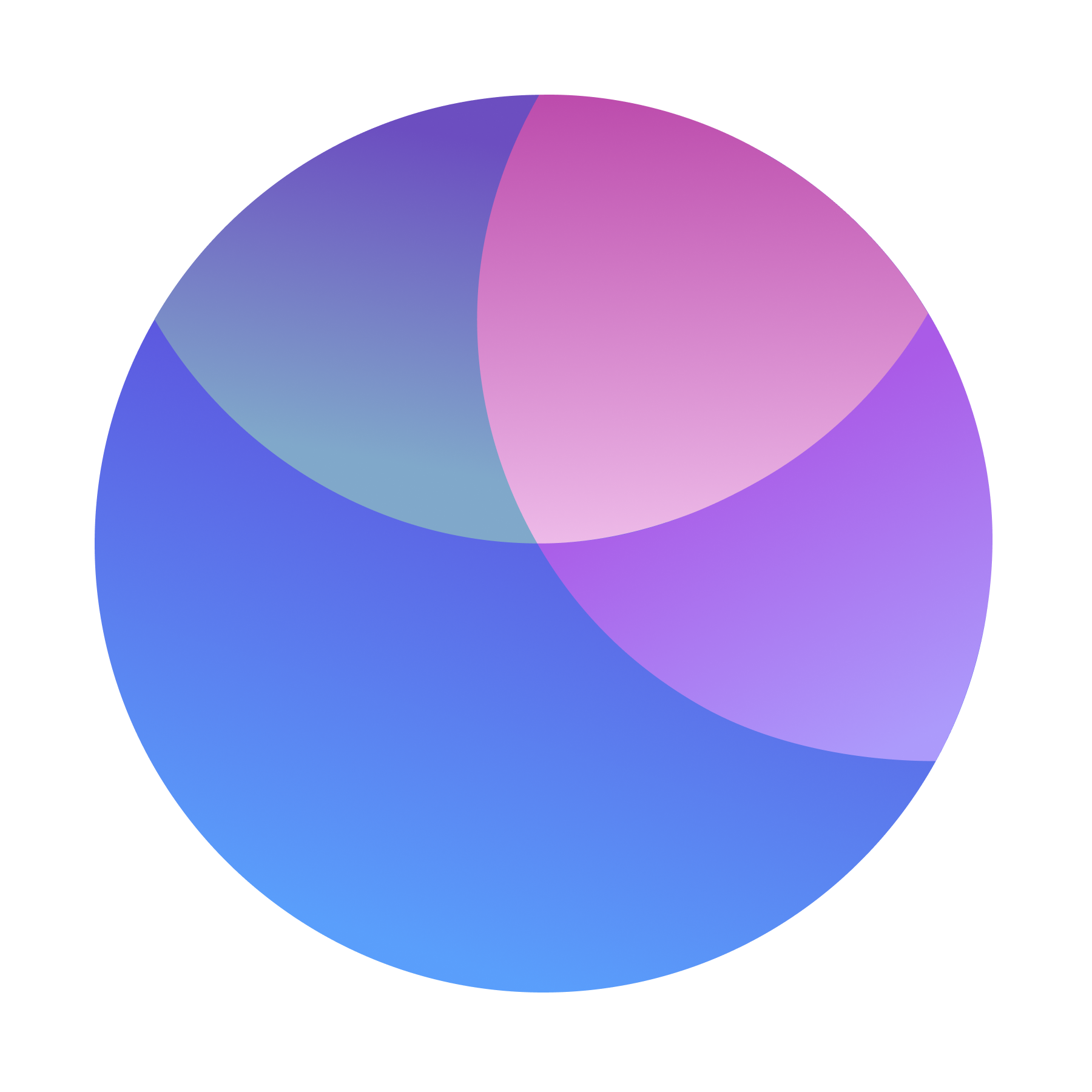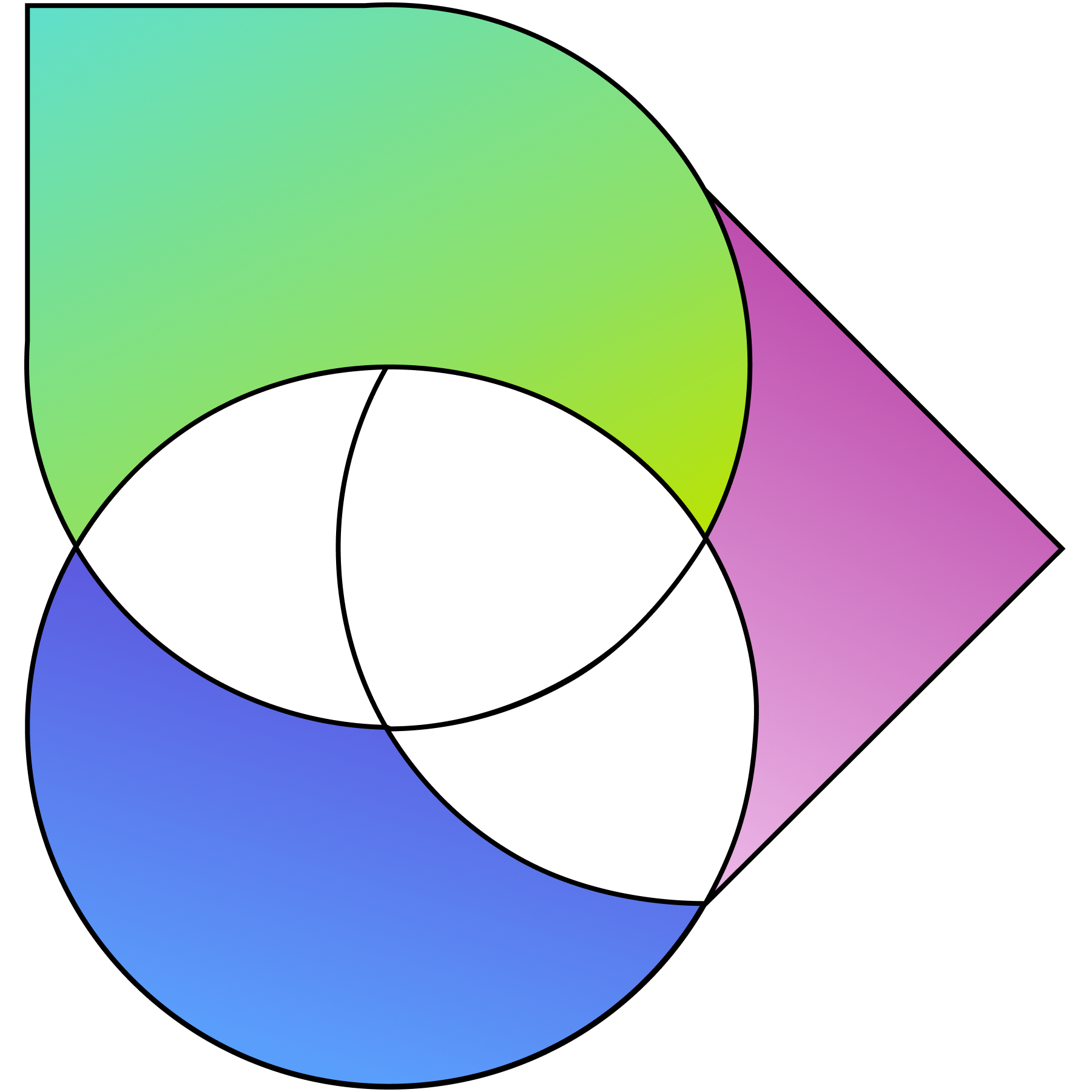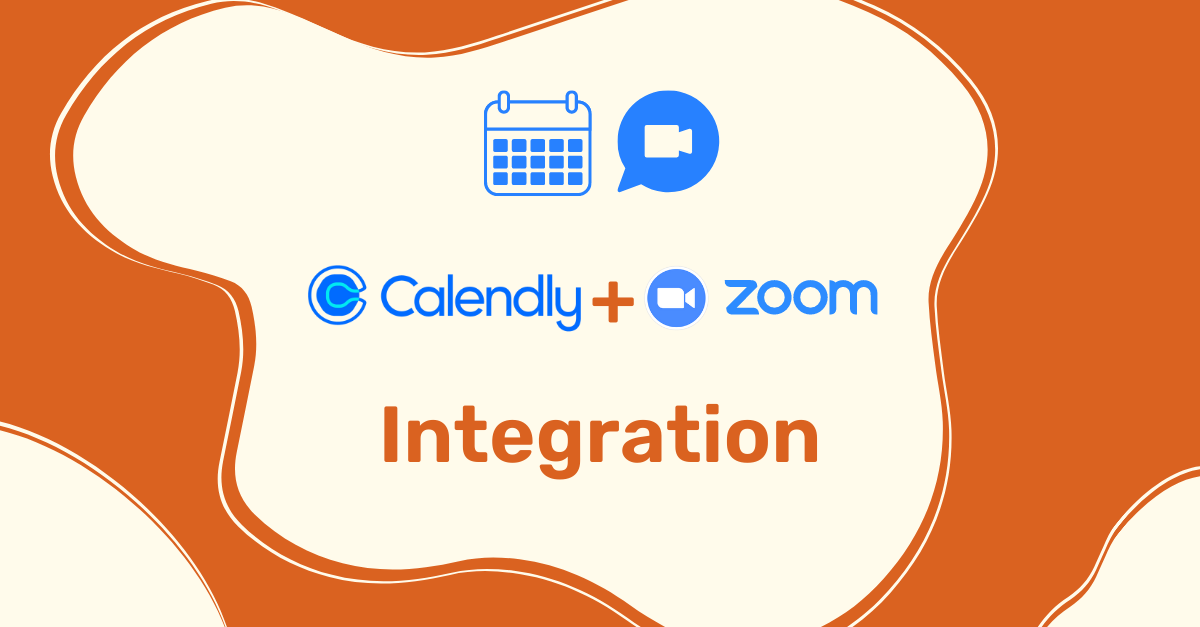Zoom and Calendly are two of the most widely used software on the market right now.
If we are to trust the Alexa website ranking, Zoom is the 17th most visited website in the world (and 6th in the US). Calendly, on the other hand, holds the respectable 538th position (211th in the US).
Just to have a point of reference: Google is 1st, YouTube 2nd, Facebook 7th, Amazon 11th, while Forbes 231st.
If online meetings are an important part of your workflow, you are probably aware that having a seamless scheduling and video meeting experience is a must.
But it is not always so seamless, is it?
Calendly Zoom integration not working? Not a problem. This guide will help you crack that.
- How does Calendly work with Zoom
- How to connect Calendly to Zoom
- How to get booked and add a Zoom link to Calendly automatically
- Limitations
- Isn’t there a better way?
How does Calendly work with Zoom?
When we talk about software, it is important to understand how an integration works.
Zoom and Calendly work together through an app available on the Zoom marketplace.
In short, Zoom allows 3rd party software (Calendly and other sites like Calendly) to create a special app designed to connect to Zoom. The one we will be looking into is called: Calendly for Zoom app.
How to connect Calendly to Zoom?
If you are wondering how to connect Zoom to Calendly, remember – Zoom is the bigger company, so instead we must connect Calendly to Zoom!
When integrating Calendly and Zoom, you will be installing the Calendly for Zoom app. To get this going, visit the Calendly website and log into your account.
Then from the menu above choose ‘Integrations’.

A list of possible integrations will appear before you.
One of them is Zoom.
Click on it!
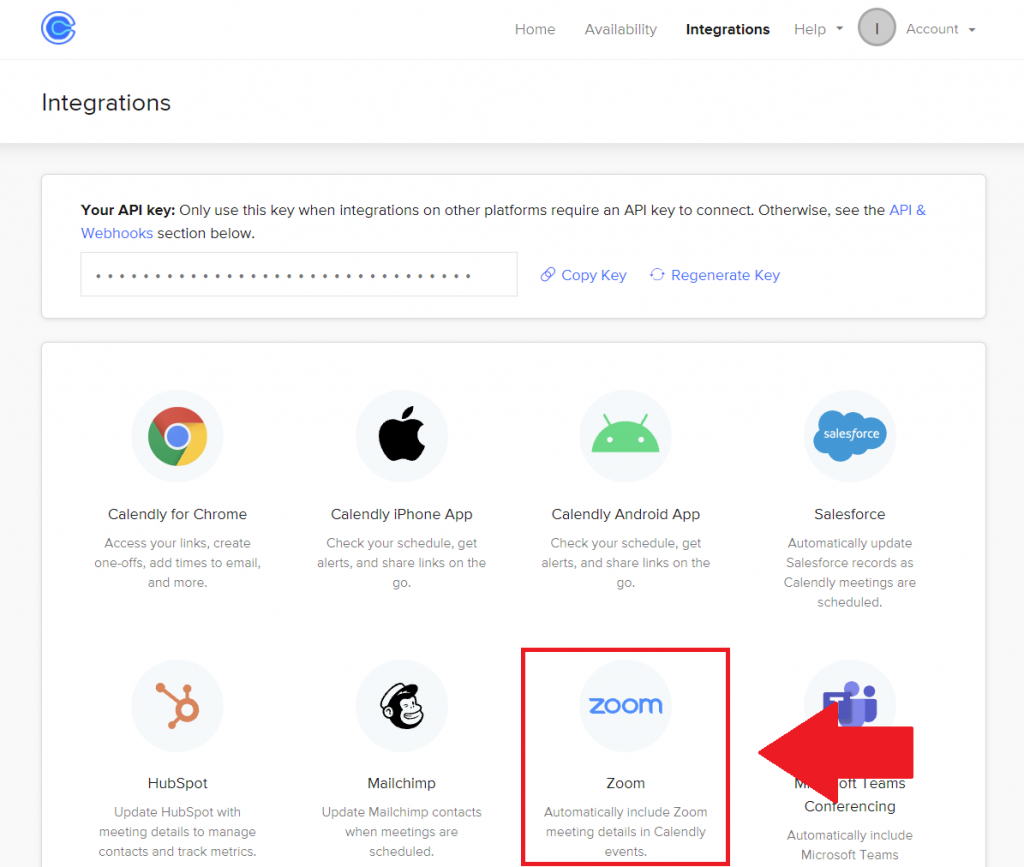
This will take you to a Zoom login page (this step may be skipped if you are already logged in).
You will need to log into your account and allow the Calendly for Zoom app. You will be asked to give a bunch of permissions since you are obviously allowing Zoom and Calendly to exchange your user data among themselves. If you are not okay with this, I am afraid you won’t be able to use the integration.
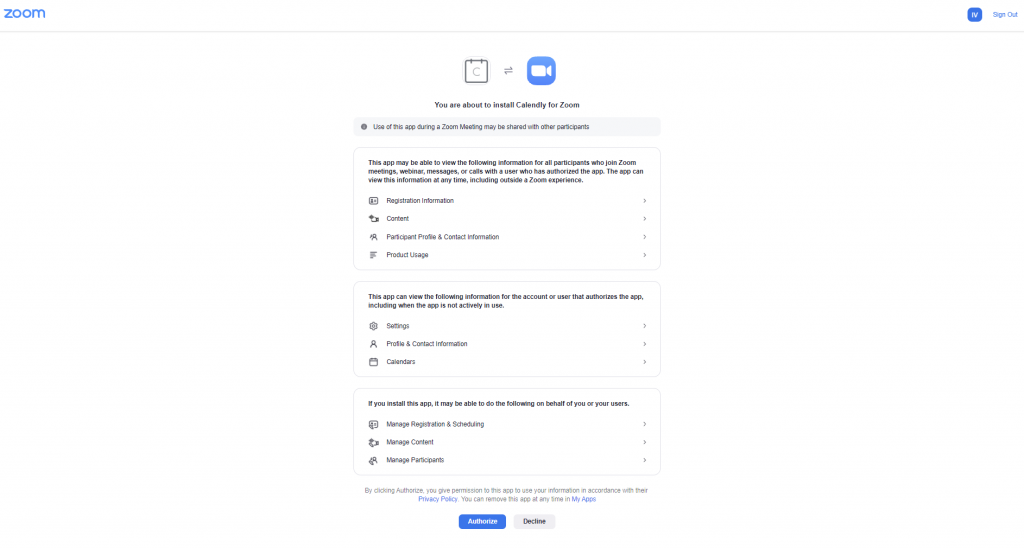
Note: If you are in a bigger organization, only the Zoom admin can approve this.
To check if this worked correctly you can visit your Zoom Installed Apps page.
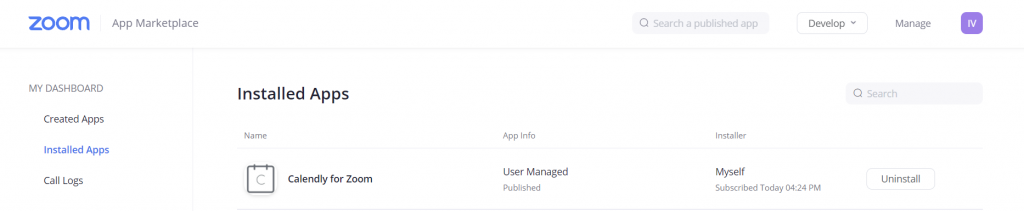
Seeing that the app is there means that we are all set.
How to add a Zoom link to Calendly to get booked automatically
Now that the integration app is out of the way, we are ready to see how to use Calendly with Zoom.
You are all set to edit your Calendly event types to incorporate Zoom links.
Find the event which you want to edit and select the gear icon at its top-right corner.
Then select ‘Edit’.
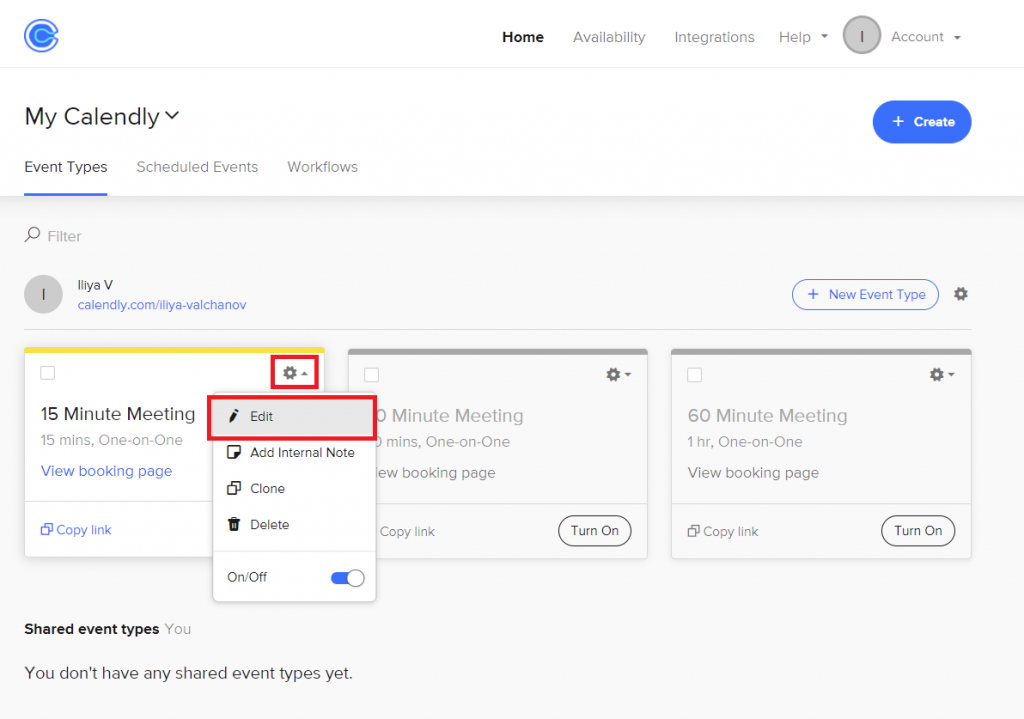
A new screen will appear. There, you will see all types of settings that you can play around with. You are probably aware of them already.
Expand the first one ‘What event is this?’. It is the place where you manage the most important information about your events.
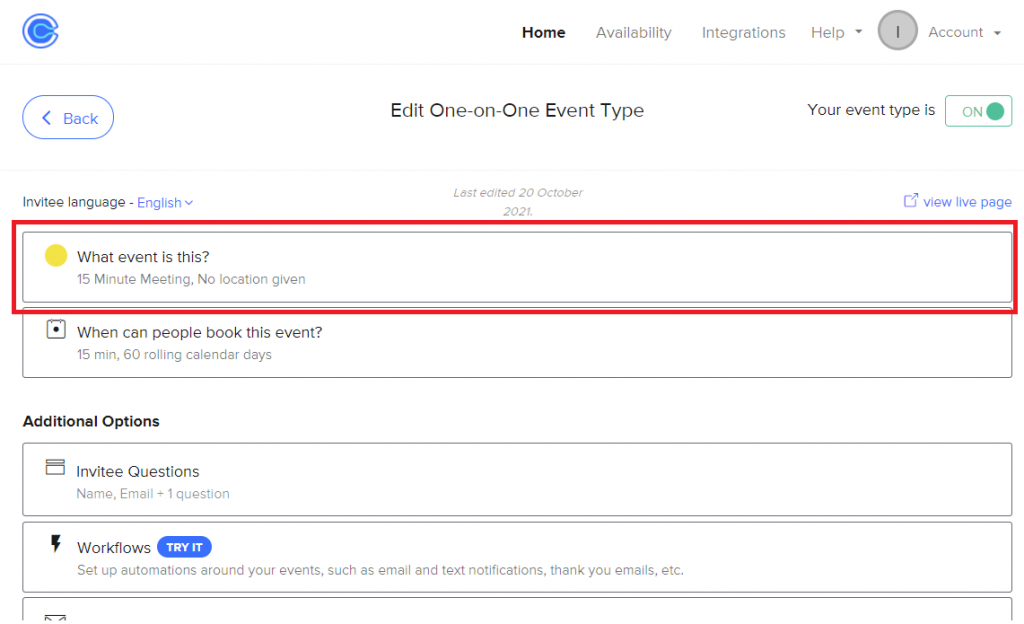
Click on the ‘Location’ and a dropdown menu will show up.
From the dropdown, you can choose different options. Google Meet, Microsoft Teams, Phone call, etc. These are some of the default ones.
Zoom will also be available.
If you want to go for Zoom, that’s where you choose it.
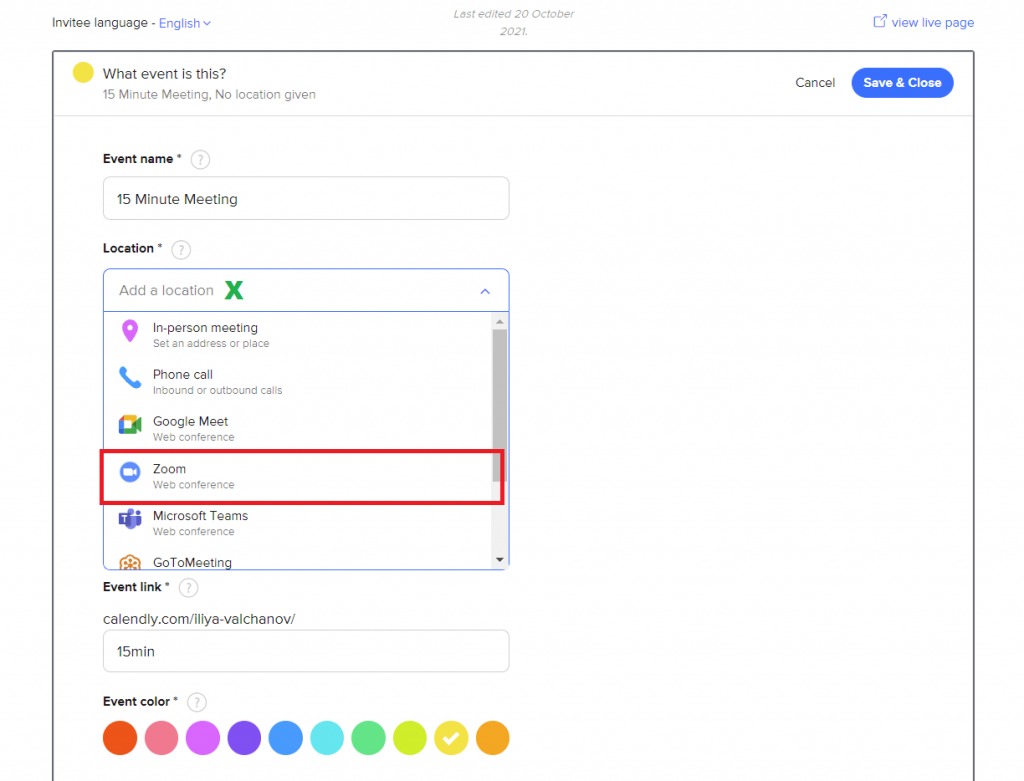
Save your changes by clicking ‘Save & Close’ in the top right corner.
And that’s it. You are good to go.
Whenever a customer books you, they’ll receive an email with the Zoom video conferencing link.
Limitations of the Calendly Zoom integration
While everything looks quite smooth, you should be aware that you are still using 2 different systems: Calendly and Zoom.
Here’s the flow that your users will experience.
- First, you take them to Calendly, then you move them to Zoom.
- Rescheduling can only be done in Calendly and not in Zoom.
- Meetings still require a Zoom account which is different than the Calendly one.
Worst of all your client decides to reschedule, they will receive a new email with the new time. While it is great on Calendly’s side. However, the Calendly Zoom integration can feel a little ‘hacky’.
Checking my email, I find that Calendly has sent me an email regarding the rescheduled meeting. It looks alright and provides all the information I need.
Zoom has sent me an email though (to my Zoom email which is different, by the way). It reads:
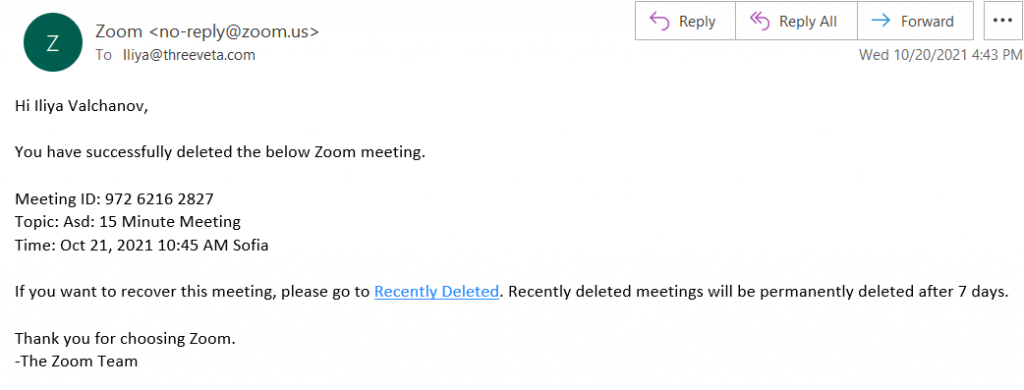
Wait, what? Didn’t I reschedule?
Indeed.
However, what Zoom does is the following: it deletes the old meeting and creates a new one. It sends automatic emails for deleted meetings but not for newly scheduled meetings (originally pushed by Calendly).
Isn’t there a better way?
Yes, there is.
You can use an end-to-end solution like 3veta.com.
3veta is a platform that unifies your client bookings and video calls.
Here’s an example booking page.
However, 3veta is also much more. You can also receive payments and manage your clients. You can even build a website!
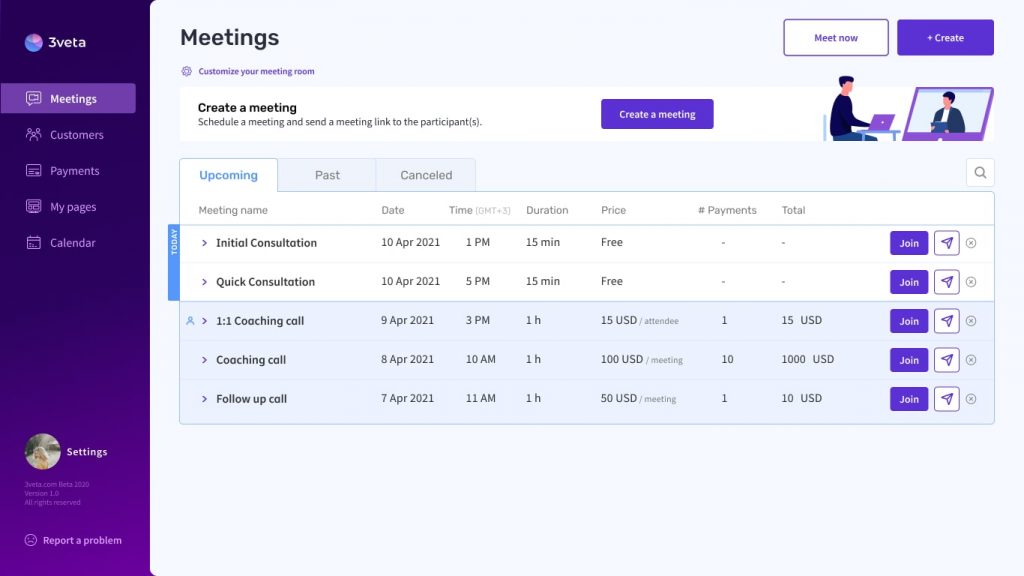
You thought Calendly Zoom integration was tough?
Next, you may want to add card payments, thus introducing a 3rd system into this setup. And if something changes in one of the systems (such as the Zoom automated emails form above), everything along the way may be jeopardized.
If you are working online, you want a single system that does not require any integrations and simply works seamlessly.
The best part is that you can also add your branding. You may have heard about integrating Zoom into your website but that is far from optimal. It is simply not built for that.
With 3veta though, you can have your own logo in the meeting room.
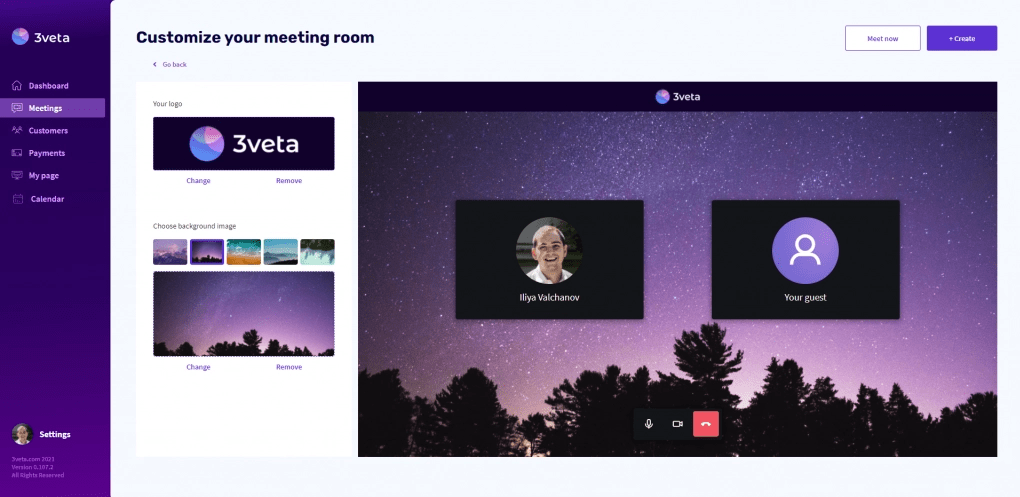
Not only that but also your own name in the meeting links (instead of the Zoom ones), e.g. https://yourname.3veta.com/quickmeet
Fully white-label, embedded on your website. Or if you don’t have a website, you can build one with 3veta. Here’s mine.
If you are alright with your Calendly Zoom integration, scroll up and read the guide again.
But if you are ready for something more professional, feel free to book a meeting with me and I’ll be happy to take you through 3veta and show you what your online presence could be like!
To sum it up
While the Calendly Zoom integration is a popular option, businesses often need more – more flexibility, more functionality, more customizations, etc.
It’s important to carefully evaluate your needs and do your research before choosing a scheduling tool for your meetings.
By doing so, you can ensure that you select a tool that meets your requirements and helps you achieve your goals in the most efficient and effective way possible.
Get in touch with us and let’s discuss how 3veta can be applied to your unique use case.